こんにちは!鼻の下にあるホクロを鼻くそと間違われるしんじです。
今回はエックスサーバーで、ドメインを追加する方法を紹介したいと思ってます。さらにそのドメインをエックスドメインで取得すると超楽ちん!っていうことを力説します!
もくじ
エックスサーバーとエックスドメイン

さて、今回は以下の方を対象に、ドメイン取得方法からワードプレス(WordPress)をインストールするまでの方法を紹介したいと思います。
- エックスサーバーを利用している
- ドメインを追加したい
- ドメインをエックスドメインで取得したい
エックスサーバーとは?
サイト運営をしている人なら誰もが知っているエックスサーバー株式会社が提供する超有名サーバーです。運用サイト数は170万件を超える実績を持っているので、初心者でも安心してサイト運営ができるおすすめサーバーです。
エックスサーバーは、
- 独自SSLを無料で利用できる
- ワードプレスを簡単にインストールできる
といったサービスもあるので、サーバー選びに迷っている人は是非エックスサーバーを使ってみてください!もちろん、私のサイトもエックスサーバーです。


ウォーターサーバー、塩サーバ、札ターバ、、、それから、、、

エックスドメインとは?
エックスドメインは、同じくエックスサーバー株式会社が提供するドメイン名取得サービスです。
ドメイン名取得サービスといえば、取得価格が安くて、ドメイン名の種類が多い「お名前.com ![]() 」が有名ですが、エックスドメインも安くて種類が多いのでおすすめです。
」が有名ですが、エックスドメインも安くて種類が多いのでおすすめです。
ところで、ドメインって初年度は格安だけど、2年目から値段が上がるって知ってますか?私は更新する時に初めて知ってビックリしました。
といっても、私の場合は、年間1,500円程度だったのでそうでもありませんが、ドメインによっては、年間10,000円を超えるものもあります。ドメインを選ぶときには、更新料の確認も忘れないようにしてくださいね。

さて、このエックスドメインですが、
- 自動更新機能がある
- Whois情報代理公開機能が無料
- 毎週金曜日に通常価格より安くドメインを取得「フライデーセール」がある
といったサービスもあります。


ブルートレイン、トレイントレイン、チューチュートレイン、、、それから、、、



エックスサーバーとエックスドメインを組み合わせるメリット
私の1つ目のサイトは「お名前.com ![]() 」で、ドメインを取得しました。確かに「エックスサーバー」と「お名前.com」の組み合わせは最強であり、サイト運営者のあいだでもよく使われている定番の組み合わせだと思います。
」で、ドメインを取得しました。確かに「エックスサーバー」と「お名前.com」の組み合わせは最強であり、サイト運営者のあいだでもよく使われている定番の組み合わせだと思います。
しかし、以下のデメリットがあります。
- サーバーとドメインを紐づける作業がちょいめんどくさい
- SSL化する作業がちょいめんどくさい
- 2か所(サーバーとドメイン)への支払い作業がちょいめんどくさい
それに対して、エックスドメインでドメインを取得するメリットはこちら。
- サーバーとドメインの紐づけ作業が超楽ちん
- SSL化も自動でやってくれるので超楽ちん
- 支払いを1か所に集約できるので超楽ちん



エックスはバツっていう意味だよ(笑)

7K8O(七転び八起き)でいきます。
今回、私は「.xyz」のドメインを取得したのですが、「エックスドメイン」と「お名前.com」のドメイン取得料金を比較したものがこちらになります。
| エックスドメイン | お名前.com | |
| 初年度 | 30円 | 25円 |
| 2年目~ | 1,480円 | 1,480円 |
確かに「お名前.com」の方が5円安いですが、私はちょいめんどくさい作業を5円で買ったということです。


エックスドメインでドメインを取得する方法
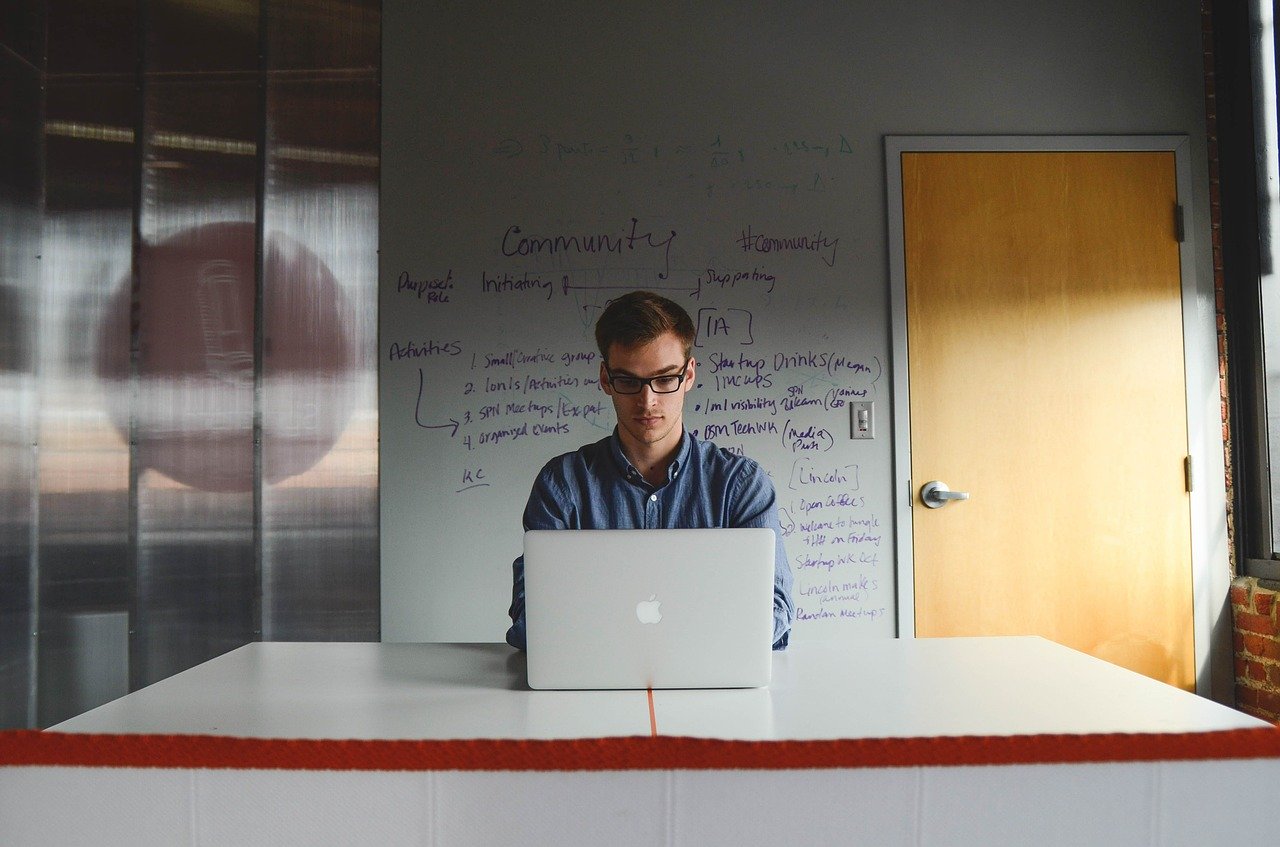


既にエックスサーバーを契約済みであるという前提で話を進めていきますが、未契約の人は契約後に以下の作業を進めてください。
まずは、エックスサーバーのトップ画面にアクセスします。
右上にある「ログイン」から「Xserverアカウント」を選択し、アカウントIDとパスワードを入力してログインします。アカウントIDは、Xserverアカウント用(旧インフォパネル用)のものです。

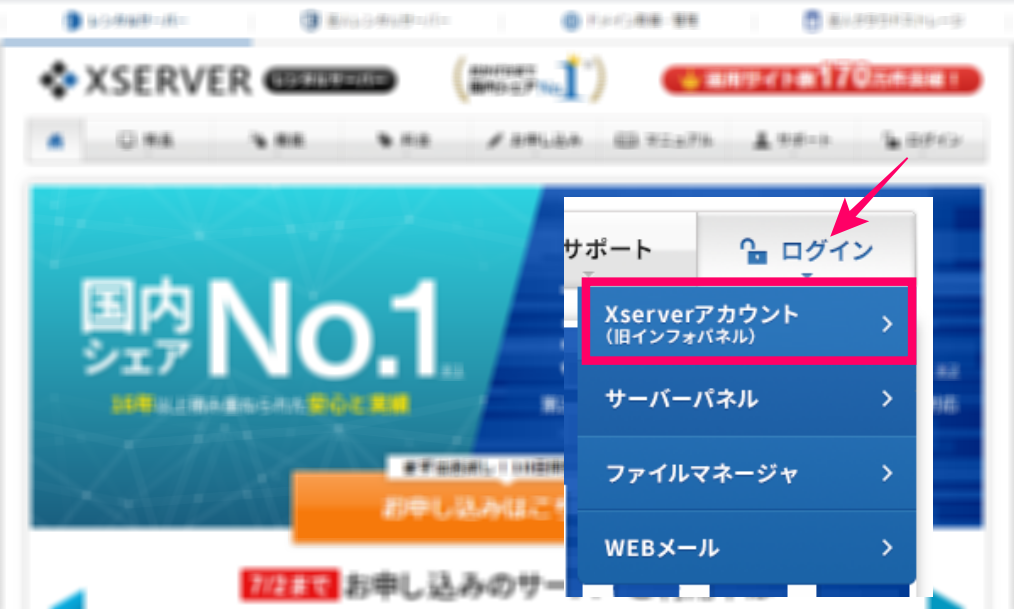
ログインすると、画面のサイドメニュー(左側)の「契約関連」というのがあります。そこの「サービスお申込み」のボタンをクリックします。
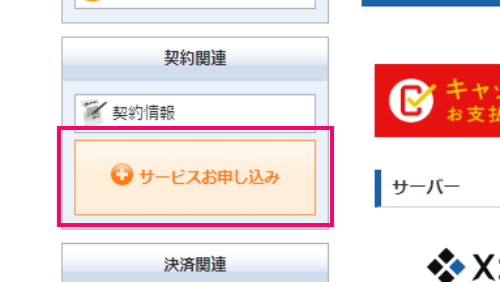
画面が変わったら、下の方にスクロールしてください。すると、エックスドメインのロゴがあると思います。このロゴの右側にある「新規申し込み」ボタンをクリックします。
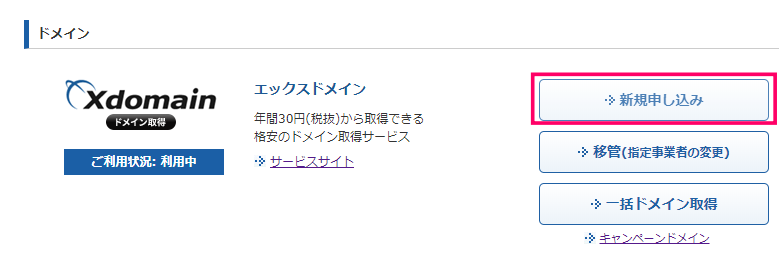
サービスの申し込みに関わる利用規約と個人情報に関する公表事項に関する記載があるので熟読します。内容を理解したうえで「ドメインゲットするぞ!」と思ったら、画面最下部にある「同意する」ボタンをクリックしてください。




えーっと、次はですね、、、
希望のドメイン名を入力して、そのドメインが取得可能かどうかをチェックします。既に使用されているドメインは登録できないので、オリジナリティあるドメイン名を考えましょう!
ちなみに、このサイトのドメイン名は「as-consul.com」です。
①希望のドメイン名を記入します(私のサイトだと、as-consulの部分)
②希望のドメインをチェックします(私のサイトだと、.com)
③の「ドメイン名チェック」ボタンをクリックします
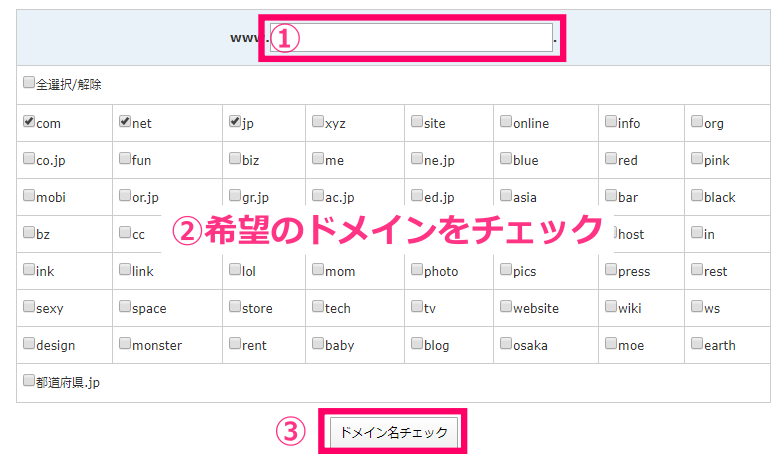
希望したドメインが取得可能な場合は、検索結果に「〇取得可能です。」と表示されます。内容に間違いがなければ「お申し込み内容の確認・料金のお支払い」ボタンをクリックします。
登録年数は必要に応じて変更してください。
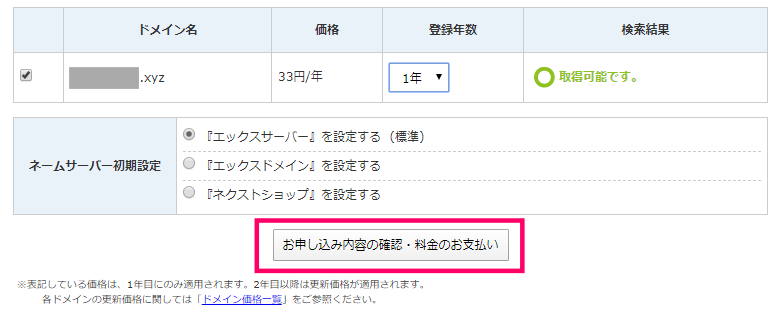
すると、お支払方法の選択画面に移動します。
支払い方法は、
- クレジットカード払い
- コンビニ払い
- 銀行振込
- ペイジー決済
が利用できます。ここでは、クレジットカード払いの方法で説明していきます。なぜなら、私がクレジットカード払いだからです。

支払い方法を選択して作業を進めていくと、自動更新の設定画面が表示されます。お好みの自動更新設定を選択したら「自動更新の登録(確認)」ボタンをクリックします。
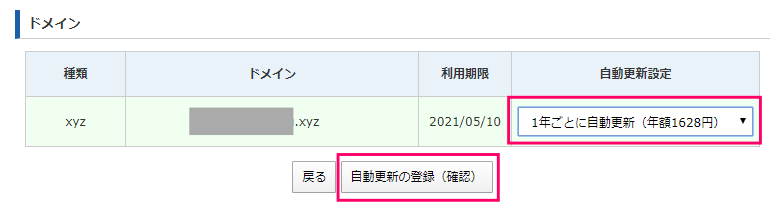
以上で、ドメインの取得は完了です!
続いてエックスサーバーで、今回取得したドメインを追加設定する方法を説明したいと思います。
エックスサーバーでドメインの追加設定をする方法

では、エックスサーバーでドメインの追加設定を行っていきます。まずは、エックスサーバーのトップ画面にアクセスします。
右上にある「ログイン」から「サーバーパネル」を選択し、アカウントIDとパスワードを入力してログインします。アカウントIDは、サーバーパネル用のものです。

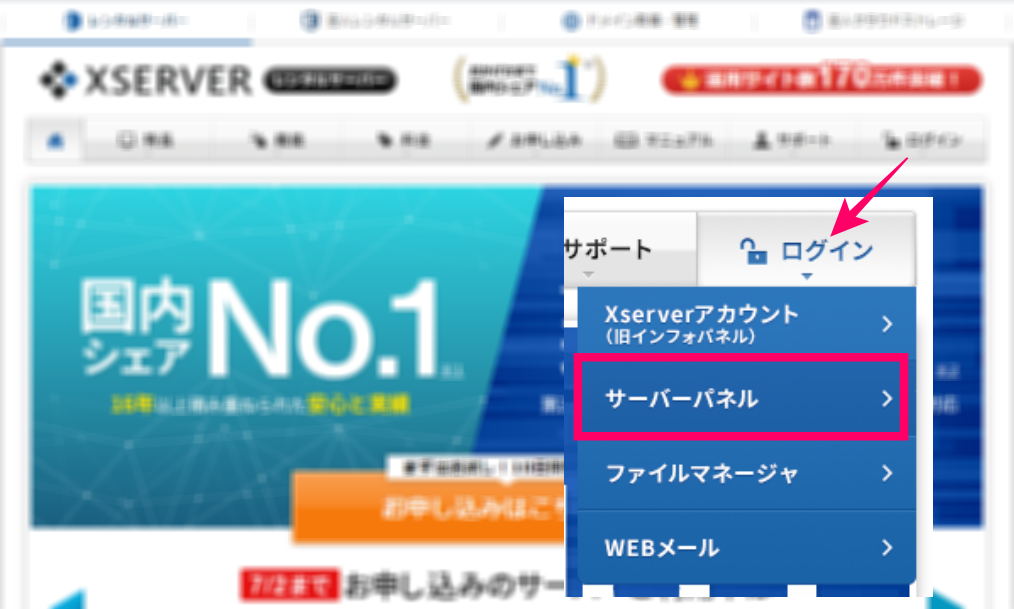
サーバーパネルにログインしたら、画面右上の方にある「ドメイン設定」をクリックします。
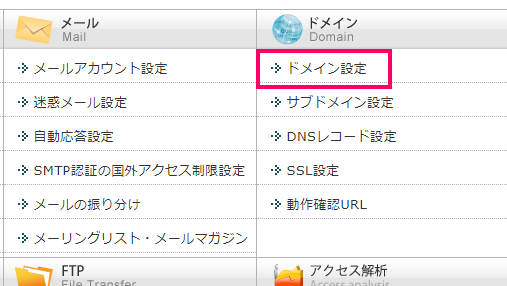
すると、エックスサーバーで既に登録されているドメインの一覧が表示された画面になるので「ドメイン設定追加」のタブをクリックします。
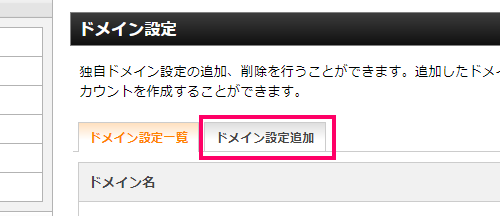
ドメインを追加する設定画面が表示されたら、先ほど取得した(追加する)ドメインを設定します。
①追加するドメイン名を入力します(私のサイトだと、as-consul.com)
②の「確認画面へ進む」ボタンをクリックします
ちなみに、
- 無料独自SSLを利用する
- 「Xアクセラレータ」を有効にする
のチェックは、そのまま入れておいた方が良いです。
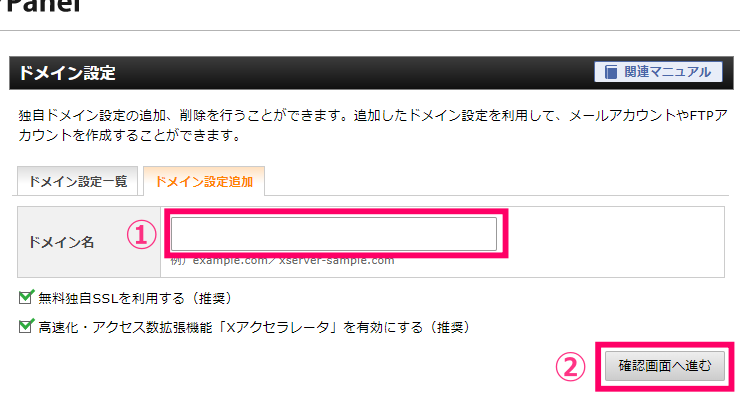

URLの「http」の箇所が「https」になるよ

じゃあ、Xアクセラレータは?


追加するドメインの設定内容に間違いがないことを確認したら「追加する」ボタンをクリックしてください。
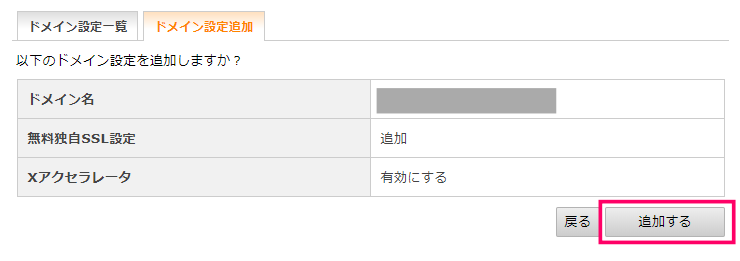
ドメイン設定の追加を完了した画面が表示されたら終了です。これで、エックスサーバーでドメインとサーバーが紐づけられました。いよいよ、ワードプレス(WordPress)のインストールです。頑張っていきましょう!
エックスサーバーでワードプレスをインストールする方法

ドメイン設定が終了すると、SSL化するためにしばらく時間が掛かるので、アルフォートでも食べながら待ちましょう♪早ければ1時間程度で終了します。

SSL化が終了したら、いよいよワードプレス(WordPress)のインストールです!
ドメイン設定から続きで作業する場合(そうでない場合は、サーバーパネルにログインしてから作業を行ってください)、エックスサーバー画面の左側サイドメニューにある「WordPress簡単インストール」をクリックします。
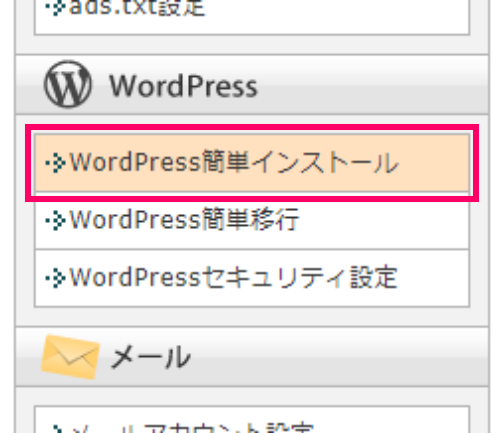
すると、ワードプレスがまだインストールされていないドメインの一覧が表示されます(下の画像のグレー背景になっている箇所に先ほど取得したドメイン名が表示されているはず)。
ワードプレスをインストールするために「WordPressインストール」タブをクリックします。
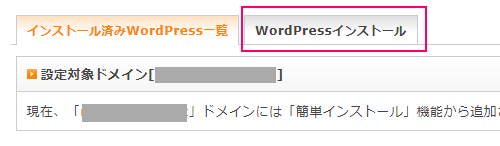
ワードプレスの各種設定画面が表示されますので、各項目を入力していきます。
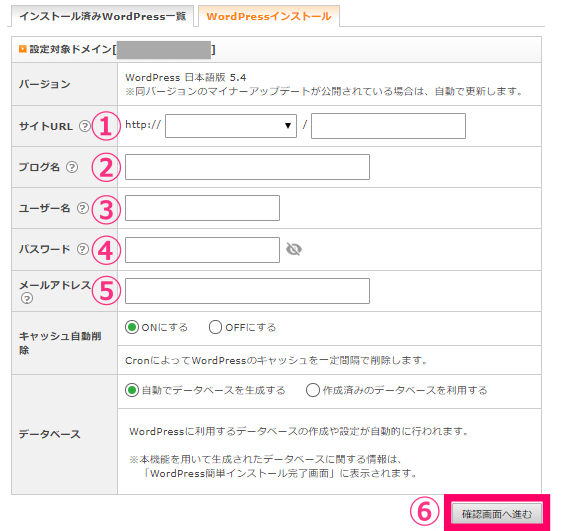
各種設定項目の内容は以下の通りです。
①サイトURL‥ドメイン名を入力する
②ブログ名‥あなたのブログ名を入力してください
③ユーザー名‥管理者としてログインするユーザー名を決めて入力してください
④パスワード‥管理者としてログインするパスワードを決めて入力してください
⑤メールアドレス‥メールアドレスを入力してください(読者からの問い合わせなどが届きます)
⑥の「確認画面へ進む」ボタンをクリックします
これで、ワードプレスのインストールが完了です!ワードプレスのログインページにアクセスして、管理者ユーザー名とパスワードを入力したら、サイト運営の始まりです!
SSL化したURLを設定する方法

最後にSSL化したURLを設定する方法を説明します。
せっかく、もぐもぐタイムしている間に完了したSSL化URLを使用しないと意味がありません。忘れないように設定してくださいね。



ま、まずはワードプレスにログインします。
ワードプレスログイン画面にアクセスし、ワードプレスをインストールした時に設定した「ユーザー名」を①に「パスワード」を②に入力して、③の「ログイン」ボタンをクリックします。
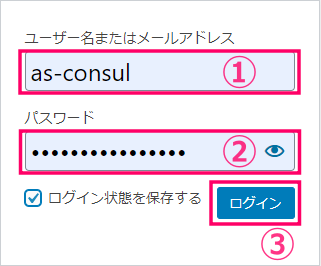
ログインしたら、左側のサイドメニューにある「設定」の「一般」をクリックします。
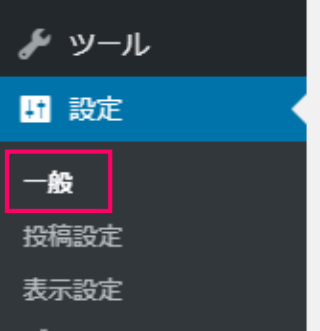
一般設定の画面になるので、「WordPress アドレス(URL)」と「サイトアドレス(URL)」の欄に記載されているURLに「s」を追加してください。
「http:」になっている箇所を「https:」にします。

入力が終わったら、一番下にある「変更を保存」ボタンをクリックします。これで、ワードプレスの設定は終了です。

次に「http://~」にアクセスしても、SSL化した「https://~」に転送させる設定をエックスサーバー側で設定します。
まずは、エックスサーバーの「サーバーパネル」にログインしてください。

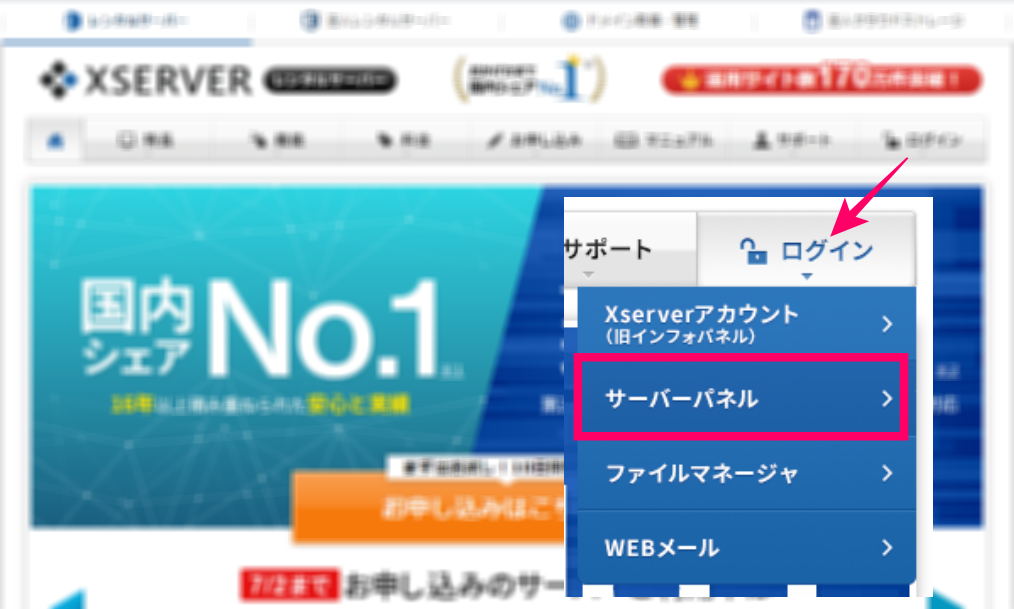
ログインすると、左下の方に「.htaccess編集」という項目があるので、クリックします。
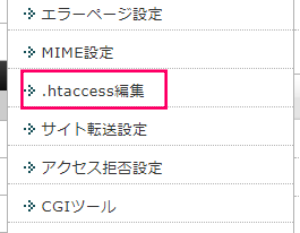
ドメイン選択画面が表示されるので、転送設定をするドメインの「選択する」をクリックします。
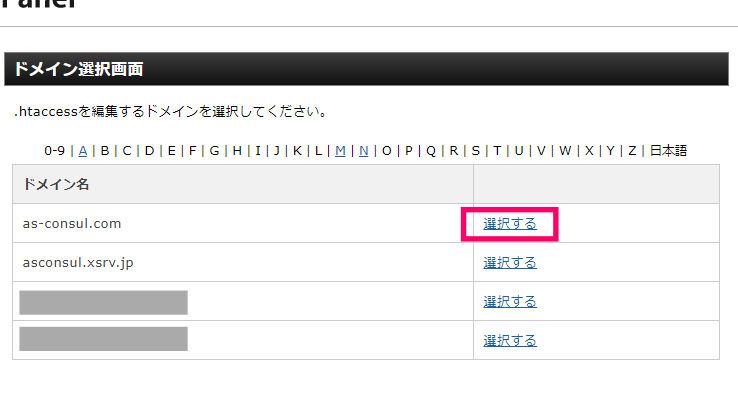
①の「.htaccess編集」タブをクリックすると、コードを入力できる画面が表示されるので②のコードを追加します。追加したら、③の「確認画面へ進む」ボタンをクリックします。
<IfModule mod_rewrite.c>
RewriteEngine on
RewriteCond %{HTTPS} off
RewriteRule ^(.*)$ https://%{HTTP_HOST}%{REQUEST_URI} [L,R=301]
</IfModule>
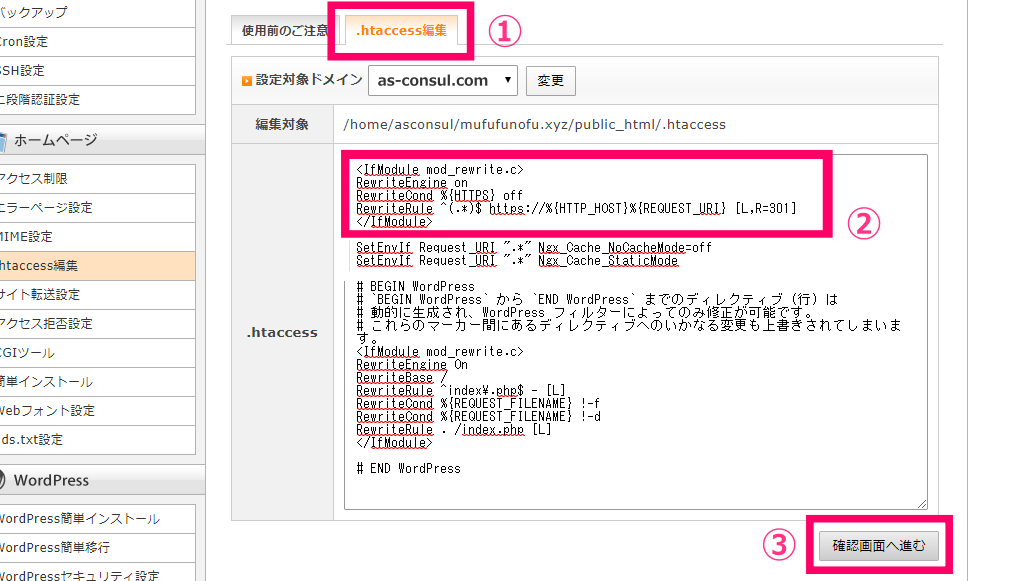
変わった画面で「実行する」ボタンをクリックしたら終了です!
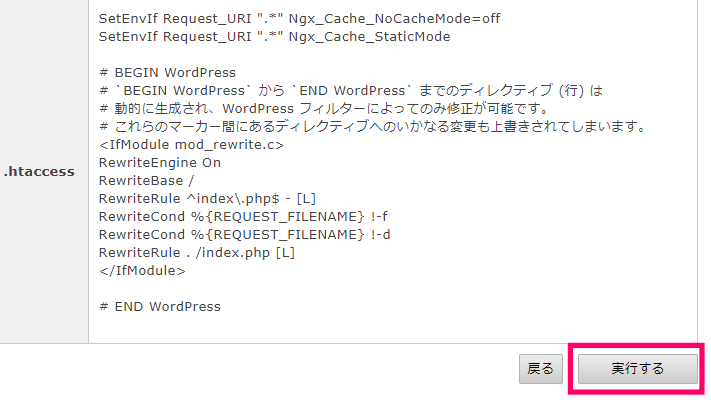
これで、「http://~」にアクセスしても、SSL化した「https://~」に自動で転送されるようになっているはずです。
というわけで、今回は「エックスサーバーでのドメイン取得」から、「サーバーとの紐づけ」、「ワードプレスのインストール」、さらには「SSL化したURLの設定」までを説明しました。
まとめ
- ちょいめんどくさがり屋の人は「エックスサーバー」と「エックスドメイン」の組み合わせがおすすめです
- 「エックスドメイン」でドメインを取得する方法を説明しました
- 「エックスサーバー」でドメインを追加設定する方法を説明しました
- 「ワードプレス」のインストール方法を説明しました
- SSL化したURLの設定も忘れないでくださいね
みなさん、無事にワードプレスのインストールまで辿り着きましたか?たくさんの人に読んでもらえる素敵な記事をじゃんじゃかアップしていってくださいね♪
私の記事にアクセスしていただき、TYVM!(サンキューベリーマッチ)













